| Uploader: | Megbubbles88 |
| Date Added: | 08.09.2018 |
| File Size: | 73.39 Mb |
| Operating Systems: | Windows NT/2000/XP/2003/2003/7/8/10 MacOS 10/X |
| Downloads: | 22882 |
| Price: | Free* [*Free Regsitration Required] |
3 Ways to Download Photos from Your iPhone to a Computer - wikiHow
Step 1: Download and install Syncios Toolkit on your computer and run it. And click into 'Mobile Manager' on Syncios Toolkit interface to intiate the Syncios Mobile blogger.com connect your iPhone 8 with an USB cable. Step 2: Click on Photos tab on the top menu and all photos on your iOS device will be displayed on the interface. After select your target ones, simply tap on Export on the top 23/10/ · Download Photos from iPhone to Computer Using iCloud pic: iCloud photo library iCloud is a service provided by Apple which helps you to sync photos from iPhone to computer. Just download the iCloud on your computer and also enable iCloud on your iPhone (Go to Settings > your name > iCloud > Photos > turn on iCloud Photo Library).Estimated Reading Time: 7 mins 10/4/ · On your iPhone, head to Settings > Photos, scroll down, and then tap “Automatic” under Transfer to Mac or PC. Your iPhone automatically converts the photos blogger.com files when you import them to a PC. If you select “Keep Originals” instead, your Estimated Reading Time: 5 mins
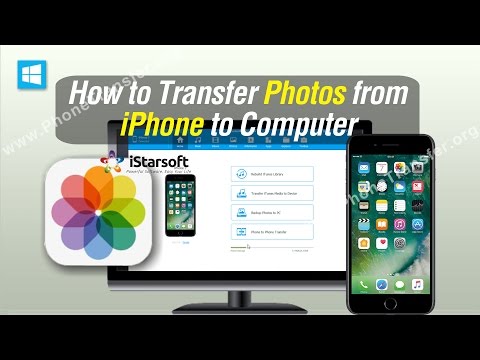
Download iphone photos to pc
Last Updated: March 5, Tested. This article was written by Jack Lloyd. Jack Lloyd is a Technology Writer and Editor for wikiHow. He has over two years of experience writing and editing technology-related articles. He is technology enthusiast and an English teacher. The wikiHow Tech Team also followed the article's instructions and verified that they work.
This article has been viewed 3, times. This wikiHow teaches you how to move photos from your iPhone onto a Windows or Mac computer, download iphone photos to pc. You can do this by using your respective computer's built-in Photos application, or you can use iCloud Photos to upload photos from your iPhone to iCloud and download iphone photos to pc download them download iphone photos to pc there onto your computer.
To download photos from your iPhone to your computer using the photo app on Windows, start by connecting your phone to your computer. To learn how to download photos from your iPhone to your Mac using the photos app, keep reading! Did this summary help you?
Yes No, download iphone photos to pc. Log in Social login does not work in incognito and private browsers. Please log in with your username or email to continue. wikiHow Account. No account yet? Create an account. Community Dashboard Write an Article Request a New Article More Ideas Edit this Article. Courses New Tech Skills New Coaching New Expert Videos About wikiHow Pro Upgrade Sign In. Home Random Browse Articles Courses New About wikiHow Easy Ways to Help Approve Questions Fix Spelling Quiz App More Things to Try We use cookies to make wikiHow great.
By using our site, you agree to our cookie policy. Cookie Settings. wikiHow is where trusted research and expert knowledge come together.
Learn why people trust wikiHow. Categories Computers and Electronics Internet Downloading File Sharing How to Download Photos from Your iPhone to a Computer. Download Article Explore this Article methods. Tips and Warnings. Related Articles. Article Summary. Written by Jack Lloyd Last Updated: March 5, Tested.
Method 1 of Connect your iPhone to your Windows computer. Plug one end of the iPhone's charging cable into the iPhone's charging port, then plug the USB end into one of your computer's USB ports.
If this is the first time connecting your download iphone photos to pc to the computer, you will need to tap Trust on the iPhone and then enter your iPhone's passcode or TouchID. Open iTunes. Its app icon resembles a multicolored musical note on a white background. In order for a Windows computer to recognize an iPhone, you must open iTunes and allow the phone to connect to it.
If you don't have iTunes on your computer, install it before proceeding. If iTunes prompts you to update it, click Download iTunes when prompted, download iphone photos to pc. You'll have to restart your computer after the download finishes. Wait for the "Device" icon to appear. This iPhone-shaped icon will appear in the upper-left side of the iTunes Library page.
Once you see it appear, you can proceed. It may take several seconds for your iPhone to connect to iTunes. If the Library tab near the top of the iTunes window isn't highlighted, click it to shift to Library view. Unlock your iPhone. Once the "Device" icon appears, enter your passcode or Touch ID, or Face ID and press the Home button on your iPhone to unlock it. If prompted, tap Trust on the "Trust this computer?
Open Start. Click Photos. You'll usually find this mountain-shaped app icon somewhere in the Start window. If you don't see Photos here, type in photos and then click Photos at the top of the Start window. Click Import.
This tab is in the upper-right side of the Photos window. A drop-down menu will appear. Click From a USB device. It's in the drop-down menu. Clicking this will prompt your computer to begin scanning your iPhone for photos and videos to import. If you have more than one USB item plugged in, click your iPhone's name before proceeding.
If Photos prompts you that it can't find a USB item, close and re-open Photos and try again. It may take a couple of tries to get your iPhone to show up here. Select photos to transfer onto your computer. All of the photos on your iPhone will initially be selected, but you can click the checkmark in the upper-right side of each photo that you don't want to import to prevent it from importing.
You can also click the Unselect all link near the top of the "Select items to import" window to uncheck every photo and then click each photo that you want to import. If you want to delete the photos you're importing from your iPhone after they're added to your computer, click the Import settings link near the bottom of the window, download iphone photos to pc, then check the "Delete items from my device after I import them" box and click Done. Click Import selected, download iphone photos to pc.
It's at the bottom of the window. Doing so will prompt the photos to begin importing into your computer. Once they're finished, you'll see a notification appear in the lower-right corner of your computer's screen, at which point you can detach your iPhone from your computer.
Method 2 of Connect your iPhone download iphone photos to pc your Mac. Enter your passcode or Touch ID, or Face ID and press the Home button on your iPhone to unlock it.
Open the. Select your iPhone. Click your iPhone's name on the left side of the window to select it as the place from which you'll import photos. Select the photos you'd like to download. Do so by clicking on images in the window. Skip this step if you want to import all download iphone photos to pc the photos that aren't already on your computer. Click Import Selected. It's in the upper-right corner of the window. The number of photos that you selected will appear in this button e.
If you'd like to transfer all the photos on your iPhone that aren't already on your Mac, click Import All New Items. Click Imports. It's on the left side of the window. The photos you just transferred will be listed on this page.
Method 3 of Make sure that you have enough space. This method allows you to upload all of your photos to iCloud, at which point you can download them onto any computer with Internet access; however, your iCloud storage must exceed the amount of storage that your photos take up. You start with 5 gigabytes of free storage, but you may need to upgrade your storage before you can store your photos.
Open your iPhone's. Tap your Apple ID. It's the top section in the Settings menu that contains your name and image if you've added one. If you are not signed in, tap Sign in to iPhoneenter your Apple ID and password, then tap Sign In. Tap iCloud. It's in the second section of the menu, near the middle of the screen. Tap Photos.
How to Transfer Photos and Videos from Computer to iPhone
, time: 5:30Download iphone photos to pc
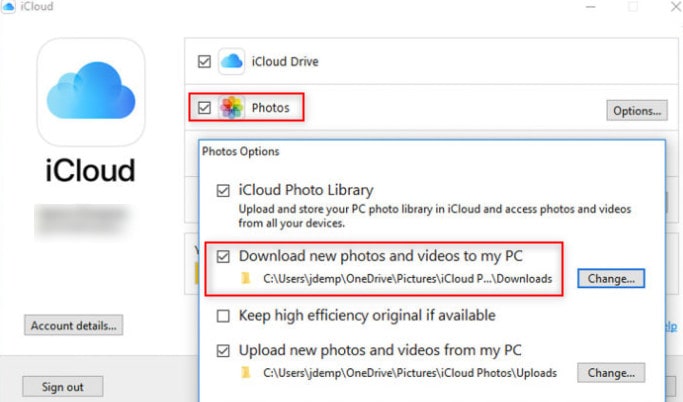
1/3/ · Transfer iPhone Photos to PC with iCloud Photos To download photos from iCloud, open Windows File Explorer on Windows. Click on This PC (or Computer on Windows 7) on the left of the screen. Double-click on iCloud Photos 23/10/ · Download Photos from iPhone to Computer Using iCloud pic: iCloud photo library iCloud is a service provided by Apple which helps you to sync photos from iPhone to computer. Just download the iCloud on your computer and also enable iCloud on your iPhone (Go to Settings > your name > iCloud > Photos > turn on iCloud Photo Library).Estimated Reading Time: 7 mins Step 1: Download and install Syncios Toolkit on your computer and run it. And click into 'Mobile Manager' on Syncios Toolkit interface to intiate the Syncios Mobile blogger.com connect your iPhone 8 with an USB cable. Step 2: Click on Photos tab on the top menu and all photos on your iOS device will be displayed on the interface. After select your target ones, simply tap on Export on the top

No comments:
Post a Comment